随着科技的发展,数学公式在各个领域中的应用越来越广泛。为了方便用户进行数学公式的排版,微软在其办公套件软件Word中推出了公式编辑器。本文将详细介绍Word公式编辑器的使用方法,帮助读者快速掌握如何利用该工具进行数学公式的排版。
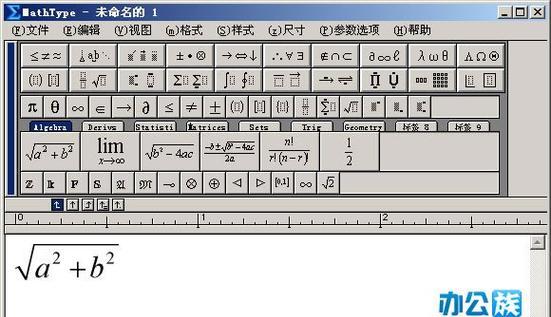
1.设置公式编辑器的显示方式
在Word中,点击“文件”选项卡,在弹出的菜单中选择“选项”。在“高级”选项卡中找到“显示”部分,勾选“显示公式和对象”选项,点击确定。这样就能在Word界面中显示出公式编辑器的工具栏。
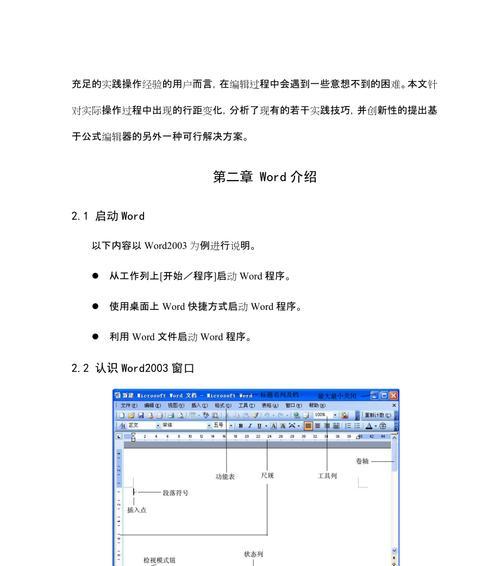
2.常用的数学符号
Word公式编辑器中提供了丰富的数学符号库,方便用户进行排版。点击公式编辑器工具栏中的“符号”按钮,可以浏览并插入需要的数学符号。
3.插入上下标
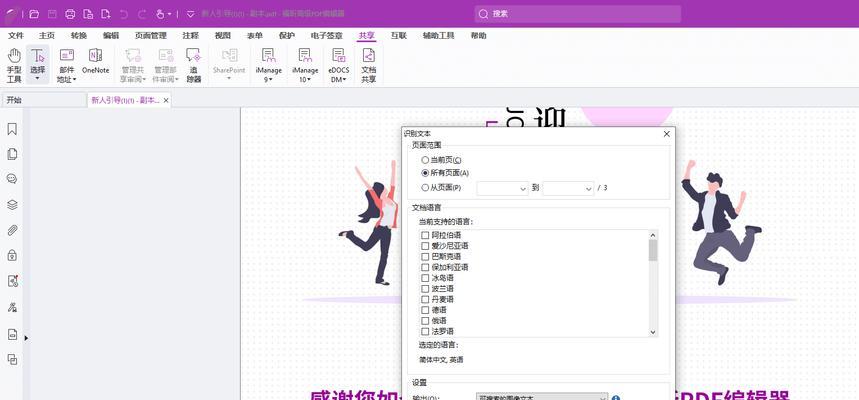
要插入上下标,可以使用公式编辑器工具栏中的“上标”和“下标”按钮。点击按钮后,输入需要上下标的内容即可。
4.分数与根号
在公式编辑器中,插入分数可以使用工具栏中的“分数”按钮。点击后,在分子和分母位置输入相应的内容即可。插入根号则可以使用工具栏中的“根号”按钮。
5.插入运算符号
公式编辑器中提供了常用的运算符号,如加减乘除等。用户可以通过工具栏中的“运算符”按钮选择需要插入的符号。
6.书写数学公式
使用公式编辑器书写数学公式时,可以直接在编辑器中输入相应的数学表达式。如果需要插入分数、上下标等特殊符号,可以在编辑器中进行相应操作。
7.调整公式大小
在Word中,用户可以调整公式的大小以适应文档的排版要求。选中公式后,点击工具栏中的“字号”按钮,选择合适的字号大小即可。
8.对齐与定位
在Word中,用户可以对公式进行对齐和定位操作,以满足文档排版的需求。选中公式后,点击工具栏中的“对齐方式”按钮,选择合适的对齐方式或使用“定位”功能进行微调。
9.插入数学函数
Word公式编辑器中提供了丰富的数学函数库,用户可以通过工具栏中的“函数”按钮选择需要插入的函数。插入函数后,可以根据需要修改函数的参数。
10.绘制数学图形
公式编辑器还可以用于绘制简单的数学图形,如平面直角坐标系、曲线等。通过工具栏中的“绘图”按钮,用户可以选择需要绘制的图形并进行编辑。
11.导出与共享公式
在Word中,用户可以将编辑好的公式导出为图片或其他格式进行共享。选中公式后,点击工具栏中的“复制为”按钮,选择导出格式即可。
12.键盘快捷键
为了提高操作效率,用户还可以使用键盘快捷键来调用公式编辑器的各种功能。在Word中,点击“文件”选项卡,在弹出的菜单中选择“选项”,然后在“自定义功能区”中找到并设置快捷键。
13.自动排版与修正
在插入和编辑公式时,Word公式编辑器会自动进行排版和修正,使得公式在文档中的显示更加美观和准确。用户可以根据需要调整排版选项,以满足个性化需求。
14.常见问题与解决方法
使用Word公式编辑器时,可能会遇到一些常见问题,如公式显示异常、符号无法插入等。用户可以参考Word的帮助文档或在相关论坛中寻找解决方法。
15.实践与
通过本文的介绍和实践操作,相信读者已经掌握了Word公式编辑器的基本使用方法。希望读者能够运用这一强大工具,轻松应对数学公式的排版工作,提高文档的质量和效率。
Word公式编辑器是一个强大而实用的工具,通过掌握其使用方法,用户能够轻松进行数学公式的排版和编辑。希望本文的介绍对读者有所帮助,让数学公式排版变得简单易懂。


