随着技术的不断发展,很多用户选择使用U盘来安装操作系统,尤其是Windows7系统。本文将详细介绍如何制作一个能够装载Windows7系统的U盘,以帮助读者快速、方便地完成安装过程。

一、准备所需材料和工具
1.U盘:至少容量为8GB的U盘
2.Windows7安装光盘或ISO镜像文件

3.一台已经安装好Windows系统的电脑
4.Rufus工具(可在官方网站免费下载)
二、下载和安装Rufus工具
1.访问Rufus官方网站(www.rufus.ie)并下载最新版本的Rufus工具
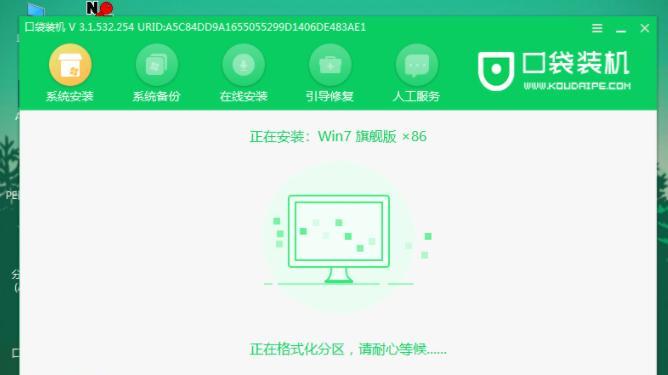
2.打开下载完成的Rufus安装包,按照提示进行安装
3.完成安装后,打开Rufus工具
三、插入U盘并选择U盘作为目标设备
1.将U盘插入电脑的USB接口
2.打开Rufus工具,在"设备"选项中选择插入的U盘
四、选择Windows7ISO镜像文件
1.点击Rufus工具界面上的"选择"按钮,在弹出的文件选择窗口中找到并选择你的Windows7ISO镜像文件
2.确保选择了正确的ISO镜像文件后,点击"打开"按钮
五、选择分区方案和文件系统
1.在"分区方案"选项中,选择"MPT"分区方案(如果你不确定,可以保持默认选项)
2.在"文件系统"选项中,选择"FAT32"作为文件系统类型
六、开始制作U盘装载Windows7系统
1.确保所有设置都正确无误后,点击Rufus界面下方的"开始"按钮
2.在弹出的警告窗口中,点击"确定"开始制作过程
3.制作过程可能需要一些时间,请耐心等待
七、制作完成后的U盘测试
1.制作完成后,Rufus工具会显示一个绿色的勾号,表示制作成功
2.拔出U盘,并重新插入电脑的USB接口
3.重启电脑,并按照启动时提示进入BIOS设置
4.在BIOS设置中将U盘设为启动优先设备
5.保存设置并重新启动电脑,系统会自动从U盘启动
八、按照引导安装Windows7系统
1.在U盘启动后,系统会自动进入Windows7安装界面
2.按照提示进行系统安装,包括选择安装位置、输入产品密钥等步骤
3.等待系统安装完毕,并按照提示重启电脑
九、删除U盘中的安装文件
1.安装完成后,重新插入U盘
2.打开U盘,删除其中的Windows7安装文件,以释放存储空间
十、安装后的系统设置和优化
1.在重启后,按照引导设置个人偏好和系统选项
2.安装驱动程序和必要的软件
3.进行系统优化和性能调整,以获得更好的用户体验
十一、常见问题和解决方法
1.U盘制作过程中遇到错误如何处理?
2.U盘启动后无法进入Windows7安装界面怎么办?
3.安装过程中出现意外中断怎样解决?
十二、注意事项和推荐
1.提前备份重要数据,以免丢失
2.确保电脑支持从U盘启动
3.下载Windows7ISO镜像文件时,选择可靠的来源
十三、其他制作U盘装载Windows系统的工具推荐
1.WinToUSB
2.Windows7USBDVDDownloadTool
十四、
通过本文的详细教程,你可以轻松地制作一个U盘装载Windows7系统的工具。这不仅省去了使用光盘安装的麻烦,而且更加便携和灵活。希望本文对你有所帮助,祝你成功安装Windows7系统!
注:以上教程仅适用于个人学习和技术交流,严禁用于非法行为。


